Windows10でPythonを動かす方法|プログラミング|初心者の独学|実践

Pythonを動かす方法|プログラムの呼び出し方
Pythonのプログラムを動かすとはどういうことか、どういう方法があるのか説明して、すぐ試す方法をご紹介します。 自分の手元で実際にプログラムを動かすことで、プログラミングの意味がグッと理解できると思います。
コマンドプロンプトからPythonを使っていきましょう
ここでのPythonの呼び出しにはまず「コマンドプロンプト」を用います。
Windows検索から「コマンドプロンプト」と入力して「コマンドプロンプト」を呼び出します。
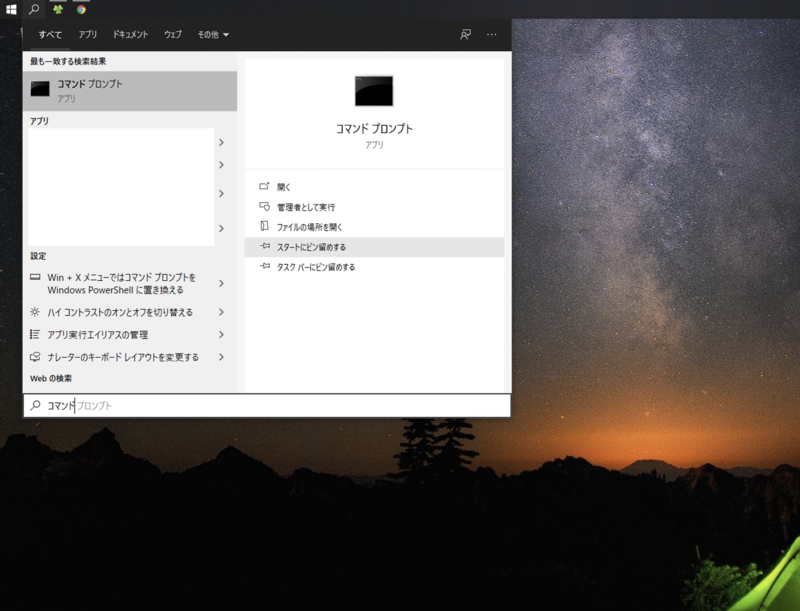
Pythonを立ち上げてインタプリンタ入力をしてみましょう
インタプリンタとはコマンドプロンプトやコンソール(macOSでの呼び名)にコードを1行入力してその場で応答が返ってくるプログラムの実行方式です。 コマンドプロンプトに次のように入力しEnterキーを押してPythonを立ち上げましょう。
python

>>>
という表記が出ているはずです。 Enterキーを押しても押しても「>>>」が現れてくれば成功です。 この状態はPythonコードが入力できる待ち受け中だということが示されているわけですので、ここに次に示す簡単なPythonコードを入力していきます。
Pythonプログラミング : print文
print文とはコマンドプロンプトのウィンドウにログ出力(結果)として文字を出すプログラムのことです。 実行結果を判断するためにprint文を使うのはエンジニアの基本中の基本です。
print("hello world")
「”」ダブルコーテーションは必ず必要ですので忘れずに入力します。

Pythonプログラミング : 四則演算
四則演算。数式での計算ももちろん入力できます。
| 種類 | 記号・記法 |
|---|---|
| xとyの和 | x + y |
| xとyの差 | x - y |
| xとyの積 | x * y |
| xとyの商 | x / y |
| xとyの商(割り算答えの切り下げ整数) | x // y |
| x/yの剰余(割り算の余り) | x % y |
| xのy乗 | x ** y |
※xやyは変数としても使えますがまずは数の値に置き換えて使用してみましょう

Pythonを終了する
「>>>」の状態を終了させ元のコマンドプロンプトに戻す方法は、Pythonのコマンドで次のように入力してEnterキーを押します。 どの方法でも終了になります。
- exitで終了させる
exit() - quitで終了させる
quiet() - control + Dキーで終了させる
(キーボードショートカット:contorl + Dキー)

Pythonプログラミング : pyファイルを作成して実行する
コマンドプロンプトにその場で打つコードだけではもちろん出来ることが限られています。 次はPythonプログラムコードをあらかじめ用意した拡張子「py」のスクリプトファイルに入力しておきファイルを指定してプログラムを実行させてみましょう。 この方法によっていつでも長いプログラムの自動処理ができるようになります。
いろいろきちんと用意する方法を省き、まずはとにかくやってみることを優先してお伝えします。
新規テキストファイル作成して名称変更と拡張子をpyに変更する
好きな場所に新規作成/テキストファイルを選択してテキストファイルを作成し、ファイル名と拡張子を例えば次の通り設定します。 写真ではデスクトップにhelloworld.pyというテキストファイルを作成します。

テキストファイル(txt)で作成した拡張子をpyに変更するため次のように警告が表示されますがOKします。

学生に教えていると拡張子がわからない場合もよく遭遇しますので下記に説明を掲載します。
【メモ】拡張子とは
「拡張子」とは、パソコンファイルのファイル種別を示す識別名が英数表記でファイル名の後ろについていて、Windows初期状態では非表示になっています。 拡張子の違いを普段から識別している方が有用にコンピュータを扱えるので、あらかじめ表示する設定をしておきましょう。 上部のフォルダメニューから「表示/ファイル名拡張子」にチェックを入れておけばOKです。

テキストエディタを開く
テキストエディタは今回はなんでも構いませんので「メモ帳」を使って実践してきます。
Windows検索からメモ帳を入力するなどしてメモ帳を呼び出し、
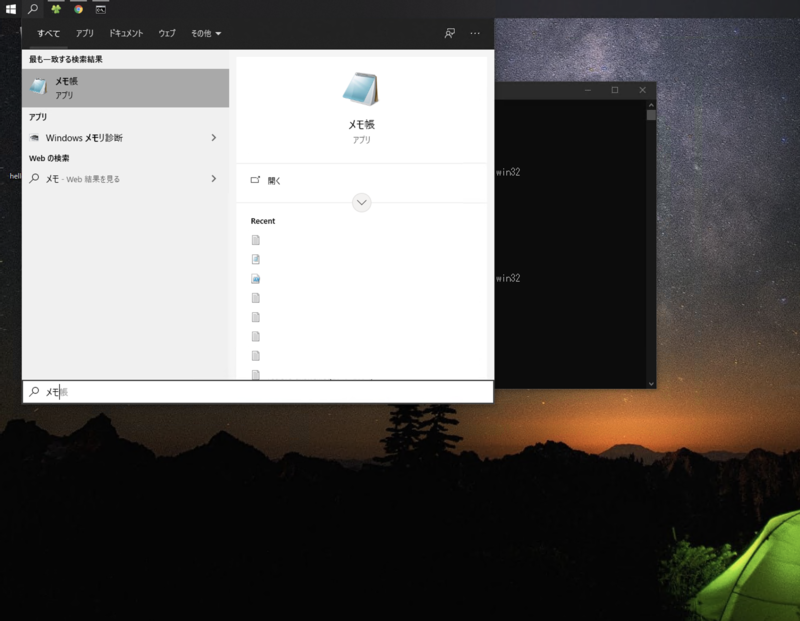
先ほど作成したpyファイルをメモ帳ウィンドウの中にドラッグアンドドロップしてhelloworld.pyを開きます。
今、helloworld.pyをダブルクリックしてもpyファイルがただ実行されて何も起きませんのでメモ帳やテキストエディタで開きましょう。

メモ帳に前項で実践したhello worldのprint文を入力します。
print("hello world")

これを上書き保存して編集は完了です。
pyファイルを実行する
呼び出し方は「コマンドプロンプト」から
python ファイルパス
という具合に入力します。
python の >>> が表示されているときではなく、exit()した状態のwindowsのコマンドプロンプトに入力します。
ファイルパスはドラッグアンドドロップでOK
ファイルパス部分はファイルアイコンをコマンドプロンプトウィンドウにドラッグアンドドロップすれば自動的に入力されるので活用していきます。

Enterキーを押してプログラムを実行してみましょう。
hello worldとコマンドプロンプトに出力されたら大成功です。

これでPythonを起動してテストプログラムが動きました
ここまでの手順で色々なパターンでの基本的なpythonの実行を試すことができました。 あとはこのpyファイルに様々なテクニックを入れ込んでいけばいいだけ、ということです。
取り急ぎ「メモ帳」で試しましたがこのままではプログラミングが上達しません
最後に、今回メモ帳を使って解説しましたが、さすがにプログラミングには適していないので定番テキストエディタをご紹介して終わりたいと思います。
定番エディタ Microsoft Visual Studio Code
 定番エディタ Microsoft Visual Studio Code(vscode)をインストールしましょう。
Microsoft Visual Studioとはプロ御用達の開発統合エディタで、長年多くの開発現場を支えてきました。
2015年にフリーでかつオープンソース版としてのVisual Studio Codeがリリースされたことで、さらにこれまでより多くのエンジニアに親しまれています。
定番エディタ Microsoft Visual Studio Code(vscode)をインストールしましょう。
Microsoft Visual Studioとはプロ御用達の開発統合エディタで、長年多くの開発現場を支えてきました。
2015年にフリーでかつオープンソース版としてのVisual Studio Codeがリリースされたことで、さらにこれまでより多くのエンジニアに親しまれています。
Visual Studio Codeをインストールする
vscodeを日本語化する|Microsoft Visual Studio Code
- 「view」 メニューの中の 「Coomand Palette」 メニューを選択
- 「Configure Display Language 」と入力して表示される同名のメニューをクリック
- 表示されるインストール済み言語一覧にjaがありませんので「Install additional langages」をクリック
- 「日本語」を探して「Install」
- 完了後「Restart Now」ボタンを押して vscodeを再起動すれば日本語化が完了します。
まとめ
- windows版ではコマンドプロンプトからpythonコマンドで実行します
- インタプリタで入力することができます
- pyファイルに処理をまとめておくことができます
- Microsoft Visual Studio Code を使いこなして上手にプログラミングしていきましょう
それでは楽しいPythonプログラミングライフを送りましょう。
関連記事



