Windows10でPythonをインストールする方法|プログラミング|初心者の独学|実践

Windows10でPythonをインストールする方法をご紹介
Python3.9.xインストーラーを選んでwindows10にインストールして動作確認するまでを詳しく紹介します。 「Add Python 3.9 to PATH」「Disable path length limit」オプションについても解説をしていきます。 それでは見ていきましょう。
Pythonオリジナルサイトからダウンロードしましょう
オリジナルサイトTOPページ

Downloads タブからインストーラーを入手する
Pythonロゴの下にあるメニューから「Downloads」 タブにマウスカーソルを移動させます。
すると自動的に現在お使いのコンピュータに適した最新バージョンのインストーラーが表示されます。
写真ではwindows版が表示され、「3.9.6」ボタンをクリックするとインストーラーがダウンロードされるので実行しましょう。

インストーラーの画面指示に従ってインストールしていく

チェックボックスは初期状態のまま「Install launcher for all users (recommended)」はオン。
「Add Python 3.x to PATH」はオンに変更しましょう。
【メモ】Add Python 3.9 to PATH
後ほど実行する「python」コマンドで呼び出すバージョンに割り当てをするかを指定します。
pythonコマンドのほかにも、「py」コマンドで呼び出すpython launcherを使用して複数バージョンのpythonを使い分けることも可能です。
この方法については別記事にて解説しますが、初回インストール時は「オン」にして問題ないでしょう。
Install Now ボタンでインストールを開始しましょう

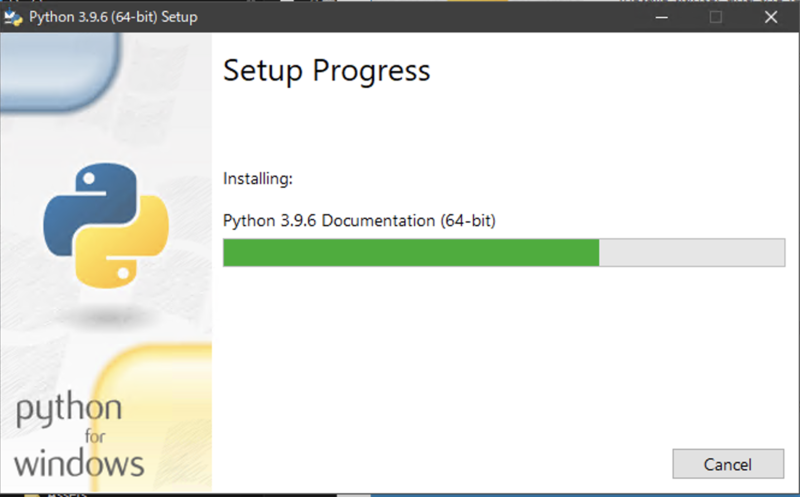
このまま処理が完了するまで暫く待ちます。
インストール完了

この表示であれば完了です。 「Close」を押してウィンドウ閉じます。
【メモ】Disable path length limit
完了ウィンドウに表示されているこの表記はエラーではありません。 従来windowsのpathの長さは260文字に制限されていましたが、windows10からこの制限を任意に解除することが可能になりました。 そこまでpathが長いことは普段そう多くありませんが、その場合にも環境が使用できるように解除する方法がガイド表示されているのです。 このウィンドウを閉じてしまった後でも次の操作によって変更することは可能です。
【メモ】path260文字制限の解除方法
もしこの設定がのちに必要になった場合にはこちらの操作を行えば制限いつでも解除可能です。
- windowsマーク横の検索から「グループポリシーの編集」を検索し開きます。
- ローカルグループポリシーエディター/コンピューターの構成/管理用テンプレート/システム/ファイル システム へ移動し「Win32の長いパスを有効にする」をダブルクリック。
- 「Win32の長いパスを有効にする」ウィンドウが表示され 「有効」にチェックを付けて「OK」を押せば設定されます。

コマンドプロンプトでPythonが動くかを確認してみましょう
ここでのPythonの呼び出しには「コマンドプロンプト」を用います。 様々な文字コマンドを入力してコンピュータのプログラムを直接操作するためのものでCUIと呼ばれるものです。 今後も様々な場面で利用することになりますので呼び出しには程度慣れておきましょう。
Windows検索から「コマンドプロンプト」と入力して「コマンドプロンプト」を呼び出します。
今後も呼び出しやすいよう、ショートカットの作成か「タスクバーにピン留めをする」をしておきましょう。
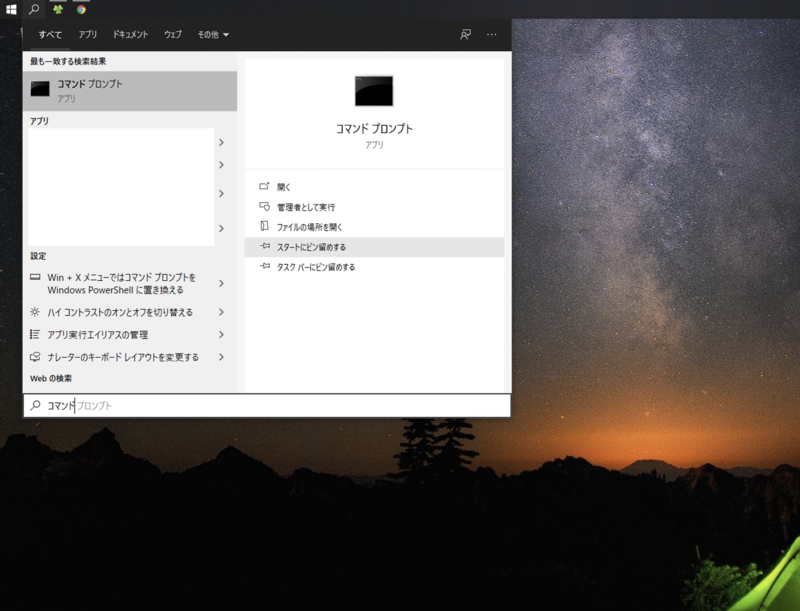
黒いウィンドウに無骨な文字で、ログインアカウント名> が表示されているはずです。
ここで文字コマンドを入力してEnterキーにて実行ができます。
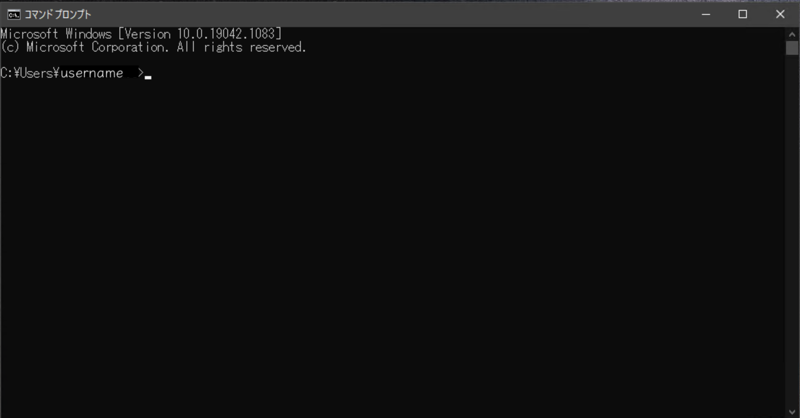
Pythonのバージョン確認でpathが通っているか確認する
つまり呼び出せるかを確認するためにPythonの現在のバージョンを問うということをよく行います。
python --version
このように入力し実行してみましょう。 先ほどインストールした「3.9.6」が記載されて正常に呼び出せることが確認できたと思います。

まとめ
Pythonインストールは簡単でしたね。
環境が手元に用意できてしまえばちょっと触ってみてもいい気持ちが持続して学習がしやすくもなることでしょう。
次章ではPythonを使ったプログラミング実践編に進めていきましょう。
関連記事



